
2009/11/30
2009/11/24
2009/11/23
利用iSync同步MAC和手機內的通訊錄
我目前使用Gmail、iBook和P910i,由於三者使用了接近的聯絡人資料,所以開始有同步三者的需要。
整個通訊錄的同步流程是Gmail<->MAC<->手機,所以我分成兩段處理,一段是本篇文章《利用iSync同步MAC和手機內的通訊錄》;另一段是《利用Spanning Sync同步Mac和Gmail內的Contact通訊錄》。透過這兩個步驟就能完成同步Gmail<->MAC<->手機三者的通訊錄了。
雖然本文主要是寫同步通訊錄,但是一樣能夠藉由這篇的相同步驟同步iCal和手機內的行事曆。
關於同步
「同步」是指維持不同位置內相同的資訊(如電話號碼)使之維持一致的處理過程。透過「同步」,可以使電腦上的:多個應用程式、行動電話、Palm OS 裝置、iPod、或其他電腦之間的資訊保持一致。
「同步」的資訊或裝置、則視選擇的設定、及所使用的同步應用程式而定。例如:透過設定iSync,可以使電腦上的通訊錄和行事曆,保持與行動電話、Palm OS裝置或iPod內的通訊錄或行事曆一致。
確認手機機型
因為不是所有的手機都能透過iSync同步,所以必須先至APPLE的iSync網站確認你的手機機型是否能與MAC連線,以及可以連線的方式。另外,從這個網站也能知道能透過iSync能同步的資料類型:Address Book(通訊錄)、Address Book Pictures(通訊錄內的大頭照)、Calendar(iCal)、To Do Items。
設定藍芽連線
開始同步
打開Mac內的iSync
點選想要同步的裝置(你的手機名稱)後,點選[同步裝置]

首次同步時,MAC會將iSync傳到手機內,並安裝。
啟動手機內的iSync。
在iSync內點選想要同步的裝置後,點選[同步裝置]就可以開始同步資料了。
Trouble Shooting
整個通訊錄的同步流程是Gmail<->MAC<->手機,所以我分成兩段處理,一段是本篇文章《利用iSync同步MAC和手機內的通訊錄》;另一段是《利用Spanning Sync同步Mac和Gmail內的Contact通訊錄》。透過這兩個步驟就能完成同步Gmail<->MAC<->手機三者的通訊錄了。
「同步」是指維持不同位置內相同的資訊(如電話號碼)使之維持一致的處理過程。透過「同步」,可以使電腦上的:多個應用程式、行動電話、Palm OS 裝置、iPod、或其他電腦之間的資訊保持一致。
「同步」的資訊或裝置、則視選擇的設定、及所使用的同步應用程式而定。例如:透過設定iSync,可以使電腦上的通訊錄和行事曆,保持與行動電話、Palm OS裝置或iPod內的通訊錄或行事曆一致。
因為不是所有的手機都能透過iSync同步,所以必須先至APPLE的iSync網站確認你的手機機型是否能與MAC連線,以及可以連線的方式。另外,從這個網站也能知道能透過iSync能同步的資料類型:Address Book(通訊錄)、Address Book Pictures(通訊錄內的大頭照)、Calendar(iCal)、To Do Items。
- 啟動手機和MAC上的藍芽裝置。
點選 [系統偏好設定 -> Bluetooth ]。

進入[Bluetooth]後點[裝置],再點選「設定新裝置」
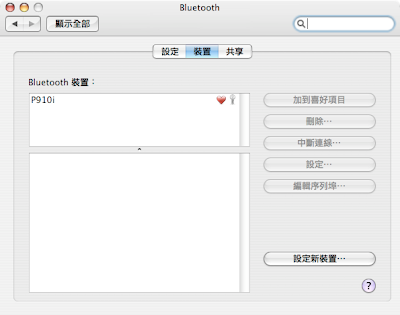
進入[Bluetooth 設定輔助程式],點選[繼續]。

點選[手機]後,點選[繼續]。

在這裏應該要能成功找到你的手機。

在手機上輸入配對號碼完成配對。
打開Mac內的iSync
點選想要同步的裝置(你的手機名稱)後,點選[同步裝置]

首次同步時,MAC會將iSync傳到手機內,並安裝。
啟動手機內的iSync。
在iSync內點選想要同步的裝置後,點選[同步裝置]就可以開始同步資料了。
- OIKOS-「精華」iSync 與 藍牙手機同步套件
MAC-iSync的網站
MAC-iSync 2.0 Help
2009/11/20
2009/11/19
安裝 perl module Term::ReadKey
因為在perl script內使用了ReadMode 'cbreak' 和ReadMode 'normal'的指令,所以需要在Perl內安裝Term::ReadKey這個Module。
安裝步驟
- 使用者切換成root
設定perl的選項。除非要改Perl的設定值,不然都可以在一開始執行設定時就選[auto]。
perl -MCPAN -e shell
安裝Term::ReadKey
cpan> install Term::ReadKey
當畫面最後出現
Running make install
就表示安裝已經完成。
2009/11/18
我的TOEIC經驗
對於想要精進英文的上班族而言,通過TOEIC測驗是最直接、有效的方法。

TOEIC
TOEIC(Test of English for International Communication,TOEIC)是由美國教育學習服務社(ETS)在1979年針對母語非英語人士所設計出以職業環境為基準的英語能力測驗,所以已經有30 年的歷史了。
TOEIC的測驗內容和專業知識或詞彙沒有關係,以日常使用的英語為主。TOEIC分數則反映出受測者在職場上與他人溝通的英文程度。
測驗方式包括兩類:聽力與閱讀測驗。而且根據Wiki的說法
測驗皆取材自商業用語,避免使用艱澀少見的專業術語。多益的閱讀測驗中,單字與語句架構比聽力測驗中的較為艱深;若測驗中出現少見的單字和語句架構,則它們必然是國際職場中不可或缺的。
所以對一般公司或求職者而言,直接採用TOEIC成績,可以減少證明英文能力的麻煩,所以TOEIC漸漸成為求職必備證照。
因為我只是去報名補習班,在沒有準備的情況下就直接考試,成績不大理想:閱讀350分,聽力125分,總分475,以滿分990來說,剛好接近一半。因為朋友的壓力,所以我只能寫自己考模擬考的(失敗)經驗和大家分享。
以閱讀而言
閱讀有100題的題目,很多人在某些題目上花了太多時間,以致於後面的題目就直能用猜的,以致於分數不能反映出實際的英文程度。
我建議大家改變一下答題的策略:先花一點時間看一遍所有題目後再開始答題,不要硬著頭皮從第一題開始寫,改從你有把握的部份開始。像有一些「照片描述題」,老實說對我還比較容易一點。
另外,我都直接跳過看不太懂、或太多段落的題目,因為反正一時也看不懂,你白浪費時間在上面也沒有什麼用,等答完所有有把握的題目後,再回過頭來回答題,這樣比較容易獲得高分。
所以,我得坦言,我的閱讀測驗分數中,確實有些是藉由答題技巧拉高分數的。
以聽力而言
聽力也有100題的題目。
但我想關於聽力測驗,我就沒法提供什麼答題技巧了(如果我有,也不會考這麼差了)。而且新版的聽力測驗除了美國和加拿大籍的口音外,還加入了英國和澳洲口音。
英國口音大家可以上BBC網路廣播就可以聽得到,在某些字的發音和重音的位置與美式發音有所不同,但還算容易聽懂;但澳洲口音就真的是聽不太懂了,有點鴨子聽雷。
所以以我個人的TOEIC聽力測驗而言,倒覺得確實能忠實的反應我的能力。
小結
對我而言,最需要加強的就是聽力,因為如果連聽都不太懂了,就很難和其他人溝通。而且以目前的職場來看,每個產業都有不同的外國人說英文,像軟體業的外包就有很多的印度人,所以在職場上聽到夾雜了各地的口音的英文也是一種普遍的現況。
因此,考過TOEIC的四種英文口音算是很基本的要求,如果真的找個印度人、或菲律賓人錄音來考試的話,我想可能就更難聽得懂了。
但不論如何,就我在軟體業看到的現況,有效提高英語聽力,提昇英語溝通能力,確實是增加競爭力的不二法門啊!
TOEIC台灣區官方網站:http://www.toeic.com.tw
TOEIC(Test of English for International Communication,TOEIC)是由美國教育學習服務社(ETS)在1979年針對母語非英語人士所設計出以職業環境為基準的英語能力測驗,所以已經有30 年的歷史了。
TOEIC的測驗內容和專業知識或詞彙沒有關係,以日常使用的英語為主。TOEIC分數則反映出受測者在職場上與他人溝通的英文程度。
測驗方式包括兩類:聽力與閱讀測驗。而且根據Wiki的說法
測驗皆取材自商業用語,避免使用艱澀少見的專業術語。多益的閱讀測驗中,單字與語句架構比聽力測驗中的較為艱深;若測驗中出現少見的單字和語句架構,則它們必然是國際職場中不可或缺的。
所以對一般公司或求職者而言,直接採用TOEIC成績,可以減少證明英文能力的麻煩,所以TOEIC漸漸成為求職必備證照。
因為我只是去報名補習班,在沒有準備的情況下就直接考試,成績不大理想:閱讀350分,聽力125分,總分475,以滿分990來說,剛好接近一半。因為朋友的壓力,所以我只能寫自己考模擬考的(失敗)經驗和大家分享。
閱讀有100題的題目,很多人在某些題目上花了太多時間,以致於後面的題目就直能用猜的,以致於分數不能反映出實際的英文程度。
我建議大家改變一下答題的策略:先花一點時間看一遍所有題目後再開始答題,不要硬著頭皮從第一題開始寫,改從你有把握的部份開始。像有一些「照片描述題」,老實說對我還比較容易一點。
另外,我都直接跳過看不太懂、或太多段落的題目,因為反正一時也看不懂,你白浪費時間在上面也沒有什麼用,等答完所有有把握的題目後,再回過頭來回答題,這樣比較容易獲得高分。
所以,我得坦言,我的閱讀測驗分數中,確實有些是藉由答題技巧拉高分數的。
聽力也有100題的題目。
但我想關於聽力測驗,我就沒法提供什麼答題技巧了(如果我有,也不會考這麼差了)。而且新版的聽力測驗除了美國和加拿大籍的口音外,還加入了英國和澳洲口音。
英國口音大家可以上BBC網路廣播就可以聽得到,在某些字的發音和重音的位置與美式發音有所不同,但還算容易聽懂;但澳洲口音就真的是聽不太懂了,有點鴨子聽雷。
所以以我個人的TOEIC聽力測驗而言,倒覺得確實能忠實的反應我的能力。
對我而言,最需要加強的就是聽力,因為如果連聽都不太懂了,就很難和其他人溝通。而且以目前的職場來看,每個產業都有不同的外國人說英文,像軟體業的外包就有很多的印度人,所以在職場上聽到夾雜了各地的口音的英文也是一種普遍的現況。
因此,考過TOEIC的四種英文口音算是很基本的要求,如果真的找個印度人、或菲律賓人錄音來考試的話,我想可能就更難聽得懂了。
但不論如何,就我在軟體業看到的現況,有效提高英語聽力,提昇英語溝通能力,確實是增加競爭力的不二法門啊!
TOEIC台灣區官方網站:http://www.toeic.com.tw
Linux內常用但不易記的指令
為了避免自己忘記,我在這裏記載了一些在Linux內常用的指令。
系統設定
目錄/檔案管理
其他
- cat /etc/redhat-release 印出Linux版本
vi /proc/version:看系統版本
top :看目前系統資源的使用情況
export PATH=$PWD:$PATH :將目前的目錄設在PATH內
set|more :顯示系統內的設定值
source .bashrc.private :再將.bashrc.private重新執行一次
ifconfig :相當於windows的ipconfig
ps -aux:查看系統中正在執行的程式之程序資料
ps -ef | grep XXC 列出XX程式正在執行的狀況
-a:其它使用者執行的程式一併顯示出來
-c:只顯示執行程式的名字
-e:顯示執行程式的環境變數
-f:顯示執行的路行群
-i:顯示各程式的詳細執行情況
-l:長格式顯示
-m:顯示記憶體分配情形
-r:顯示前景執行的程式
-s:顯示各程式的訊號名稱
-u:顯示使用者名稱和起始時間
-v:顯示虛擬記憶體使用情況
-w:若訊息一列無法容納,則換列顯示
-x:顯示所有程序
kill 刪除某個運作中的程式
設定系統IP,修改:
\etc\hosts
\etc\sysconfig\network
- cp :複製檔案
-r :複製目錄
scp :跨網路複製檔案
pwd:列出目前工作目錄的完整路徑
ls -la:列出這個目錄內檔案的完整資訊
rm -rf 目錄/檔案:強制刪除這個檔案或目錄(類似DOS下的Deltree)
mv -f 目錄/檔案:強制移動/更改檔案或目錄
find 字串:印出這個目錄下所有符合字串的目錄和檔案
clear(ctrl+l): 清除螢幕,相當於Dos下的cls
- vncserver :開啟VNC的連線
vncserver -kill :1 :關閉VNC的連線
ldd 判斷某個可執行的 binary 檔案含有什麼動態函式庫,以及該函式庫是否存在
2009/11/17
2009/11/16
微軟亞洲研究院的「電腦對聯」可能不到小學四年級程度
今天看了的Fun New Run High-《上聯由你做主, 下聯就交給電腦吧!》。
原來微軟亞洲研究院推出一個自然語言的應用工具「電腦對聯」,不過,根據我試用的結果實在不怎麼樣。
原來微軟亞洲研究院推出一個自然語言的應用工具「電腦對聯」,不過,根據我試用的結果實在不怎麼樣。
2009/11/15
如何利用Gmail收Hinet的信呢?
很多朋友都有使用收費信箱,例如Hinet,但是因為垃圾信件的氾瀾,使Hinet的信箱塞滿了垃圾信,所以有很多朋友現在已經不收Hinet的信了。
本篇文章是說明利用Gmail收Hinet的方法,和其他不同的是它直接利用了Hinet轉信功能達成的,和Gmail設定收信的不同,所以不會有收信時間差。
不過沒關係,現在告訴你一個利用Hinet網頁的轉信功能,再用Gmail收Hinet信件的方法。這個方法有幾個好處:
Step1:
Step2:
Step3:
Step4:
Step5:
本篇文章是說明利用Gmail收Hinet的方法,和其他不同的是它直接利用了Hinet轉信功能達成的,和Gmail設定收信的不同,所以不會有收信時間差。
不過沒關係,現在告訴你一個利用Hinet網頁的轉信功能,再用Gmail收Hinet信件的方法。這個方法有幾個好處:
- Hinet現在有掃Mail毒的功能,姑且不論他的功能如何,但有總比沒有好吧,當然這只是Jose一廂情願的看法啦。
Hinet現在也有擋信的功能,但實際試用2個星期的結果實在另人不敢恭維,之後就直接放棄試用了,但這只是Jose個人的看法啦。
Gmail的擋信功能,根據Jose個人試用Gmail三個月的結果,至少有98%的效果,當然還有漏網之魚,因為總是有新的發信者,但這個機率不高。
Gmail現在也提供POP3郵件下載的功能,這樣就可以在轉到Gmail後再用Outlook或Outlook Express來收信,但因為和本次的介紹無關,以後有機會再另文介紹。
根據實際測試的結果,這個方法不適合ADSL mail的使用者,也就是@msa.hinet.net的使用者
- 開啟[流覽器]後輸入:http:// webmail.hinet.net/ 點選<沿用舊版>。
- 點選 [設定郵件轉寄檔]。
- 在 [使用者帳號] 內輸入Hinet帳號,例如:sune@ms2.hinet.net,就輸入:sune 在 [使用者密碼] 內輸入密碼 點選<確定>
- 在 [檔案內容] 內輸入欲轉入帳號,例如:jose.sun.tw@gmail.com 點選<送出資料>。
- 檢查 [forward檔案內容] 內出現欲轉入的帳號是否正確。 點選螢幕下方的<回首頁>即完成設定。
2009/11/14
利用Spanning Sync同步Mac和Gmail內的Contact通訊錄(2008/7/22更新)
我目前使用Gmail、iBook和P910i,由於三者使用了接近的聯絡人資料,所以開始有同步三者的需要。因此,我使用「同步 聯絡人 gmail」在Google內沒有找到我想要的資料,又用「how to sync address book between gmail and mac」,果然找到能同步MAC和Gmail通訊錄的軟體,原來早有人也有這個需求,也作出了相關的產品「ABGmerge-V.0.7」。
從這下載ABGmerge-V.0.7
但自從Gmail換新版本後,就一直無法再正常同步。因為我實在受不了:Mac、Gmail、手機內三者聯絡人不同步,就又上網找解決方案,結果又讓我不小心找到了Spanning Sync 2.0 beta,而且最新的Beta版本已經正式支援同步Gmail Contact(通訊錄)。
整個通訊錄的同步流程是Gmail<->MAC<->手機,所以我分成兩段處理,一段是這篇文章《利用Spanning Sync同步Mac和Gmail內的Contact通訊錄》;另一段是《利用iSync同步MAC和手機內的通訊錄》。透過這兩個步驟就能完成同步Gmail<->MAC<->手機三者的通訊錄了。
雖然本文主要是寫同步通訊錄,但是一樣能夠藉由這篇相同步驟同步iCal和Google Calender。
從這下載Spanning Sync 2.0 beta
備份資料
為了避免發生什麼錯誤,在作這些動作之前,請先備份資料安裝設定步驟 回復備份資料
如果發生什麼錯誤,可以回復備份資料:Trouble Shooting
從這下載ABGmerge-V.0.7
但自從Gmail換新版本後,就一直無法再正常同步。因為我實在受不了:Mac、Gmail、手機內三者聯絡人不同步,就又上網找解決方案,結果又讓我不小心找到了Spanning Sync 2.0 beta,而且最新的Beta版本已經正式支援同步Gmail Contact(通訊錄)。
整個通訊錄的同步流程是Gmail<->MAC<->手機,所以我分成兩段處理,一段是這篇文章《利用Spanning Sync同步Mac和Gmail內的Contact通訊錄》;另一段是《利用iSync同步MAC和手機內的通訊錄》。透過這兩個步驟就能完成同步Gmail<->MAC<->手機三者的通訊錄了。
從這下載Spanning Sync 2.0 beta
為了避免發生什麼錯誤,在作這些動作之前,請先備份資料
- 備份iCal
點選 [檔案 -> 備份資料庫]後,會出現備份檔的儲存位置,選確定即可完成備份。
備份通訊錄
點選 [檔案 -> 備份"通訊錄"]後,會出現備份檔的儲存位置,選確定即可完成備份。
- 開啟dmg檔。會出現安裝畫面

安裝Spanning Sync 2.0 beta
點選[installer]就可以繼續安裝。
安裝完成後會在工具列上出現Spanning Sync的圖示
 。點選
。點選 後會出現選單。
後會出現選單。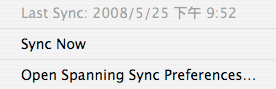
- 第一次設定時要選[Open Spanning Sync Preference...],已經連線過後就直接選[Sync Now]即可直接同步資料。
在[Account & Sechedule]頁設定Gmail帳號。
這時得輸入自己的Gmail帳號、密碼,這個Gmail帳號會先簽入Spanning.com,再由Spanning.com負責向Gmail傳送上次更新後的變動資料、同時將Gmail上更新的資料傳回host端。Trial account能免費使用15天。
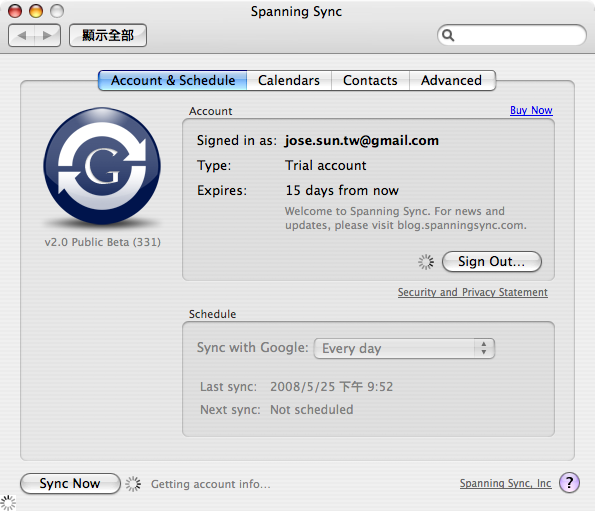
在[Calendar]頁如果想要一併Sync Calendar,就一定得勾選[Sync Calendar],此外還可以勾選想要Sync的Calendar類型。
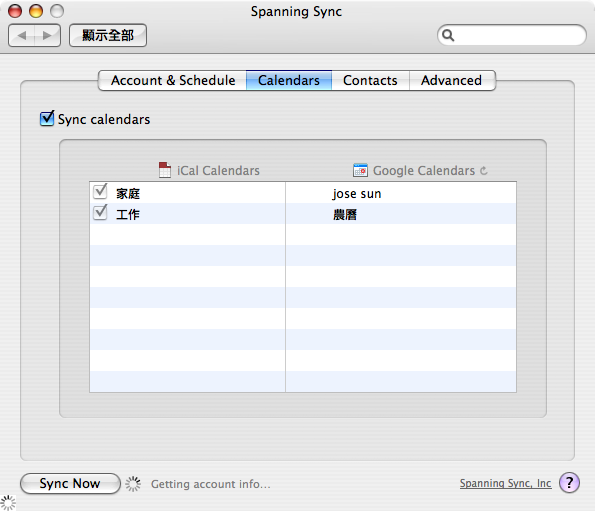
在[Contacts]頁如果想要一併Sync Gmail Contact(聯絡人),就一定得勾選[Sync Contacts],此外還可以勾選想要Sync的Contact Group群組。

在[Advanced]頁面,點[Start Over...]可以重新安裝;[Replace Data on Google]是將Mac內的資料覆蓋Google上的資料;在[Create Report]頁如果遇到問題時可以點選。

如果發生什麼錯誤,可以回復備份資料:
- 備份iCal
點選 [檔案 -> 回復為資料備份...]後,即可選擇備份檔的儲存位置,選[打開]即可完成回復備份資料。
備份通訊錄
點選 [檔案 -> 回復成通訊錄備份...]後,即可選擇備份檔的儲存位置,選[打開]即可完成回復通訊錄資料。
- 第一次Sync時雖然可以選
2009/11/12
如何在 Gmail 中利用[快速連結]查看未讀取信件?
看了電腦玩物的《如何在 Gmail 中快速搜尋查看未讀取信件(unread)?》後,我發現其實還有另一個使用還在實驗階段的功能,來達到這個功能。
這個功能需要分兩個階段完成:
開啟Quick Links
自訂快速連結
這個功能需要分兩個階段完成:
- 開啟Quick Links
自訂快速連結
- 先到「設定」裡將Gmail 顯示語言,選擇English (US)並存檔

點選右上角的 Google labs的Icon
 ,進入 Labs(實驗室)
,進入 Labs(實驗室)啟用(Enable) Quick Links 並存檔

重新載入Gmail後,就會發現螢幕左邊的 Contacts 下出現了一個 Quick Links 功能框

再到「Settings」裡將 Gmail 顯示語言,選擇 中文(繁體)並存檔。
- 在「搜尋郵件」旁的輸入框,輸入 is:unread in:inbox 後,點選「搜尋郵件」

就會出現所有「收件匣」內的所有未讀郵件
點選「新增[快速連結]」

就會出現一個「輸入目前檢視」的對話框,輸入你想要定義的名稱如「未讀信件」後,點選「確定」。

「快速連結」功能框內就會出現一個「未讀信件」的標籤

以後在Gmail的任何功能內,點選這個「未讀取郵件」的標籤,就會自動篩選郵件出現這個畫面。
2009/11/11
利用Google 翻譯瀏覽器
其實 Google 早就為了翻譯瀏覽器上的內容在作準備,最明顯的例子莫過於在瀏覽器上提供了「翻譯按鈕」。
不過我後來才發現原來還有很多人不知道這個功能,所以我就寫了這篇文章,希望能對大家有幫助:
設定步驟 使用步驟 使用心得
我自已認為,這個功能真的很強大。例如:你可以不懂日文,但卻可以例用這個翻譯功能,去訂日文網頁的旅館、上網標東西...等。
但使用後會發現:
不過我後來才發現原來還有很多人不知道這個功能,所以我就寫了這篇文章,希望能對大家有幫助:
- 進入這個「翻譯瀏覽器按鈕」頁面
將滑鼠移動到「中文(繁體)」上
按滑鼠右鍵
- 如果是在Firefox中選擇點選「此鍊結加入書籤」;如果是在IE點選「加到我的最愛」
如果是在Firefox中
- 點選 書籤 > 組織書籤將剛剛新增的「中文(繁體)」書籤,移動到「書籤工具列」中;
如果是在IE中
- 點選 我的最愛 > 組織我的最愛將剛剛新增的「中文(繁體)」書籤,移動到「連結」中;
- 開啟任何一個外文網站,例如HSBC網站:

點選瀏覽器上的「中文(繁體)」連結,就可以將這個網站自動翻譯成中文了。

我自已認為,這個功能真的很強大。例如:你可以不懂日文,但卻可以例用這個翻譯功能,去訂日文網頁的旅館、上網標東西...等。
但使用後會發現:
- 翻譯後的頁面可能會與之前不同,像上圖中的Tab就被分成好幾個
某些文字仍未翻譯,但這個可能是因為文字存於圖片中,無法翻譯;
某些文字的翻譯的文字仍然有些怪怪的,但這應該和每個字在不同領域下的翻譯結果不同所致。
2009/11/10
從 Google Video 轉成MP3
因為和孺很喜歡這個廣告《卡洛塔妮羊奶粉廣告》的音樂,每次一聽到這個音樂都會身體搖擺,很Enjoy在音樂中。
所以,妻子就上 youtube上找到有人上傳這個廣告後,我接下來透過這篇文章的步驟將整個完整的操作過程寫出來,讓有需要的人也可以參考。
下載 Google Video
工具:GooTube FLV Retriever
步驟:將flv檔轉成mpg檔
工具:Riva FLV Encoder2
步驟:將mpg影像檔轉成檔mp3
工具:ImTOO MPEG Encoder Standard 5.1.18.1226
步驟:
所以,妻子就上 youtube上找到有人上傳這個廣告後,我接下來透過這篇文章的步驟將整個完整的操作過程寫出來,讓有需要的人也可以參考。
工具:GooTube FLV Retriever
步驟:
- 進入 GooTube FLV Retriever 頁面

勾選「GooTube FLV Retriever」
在「請輸入影片網址」內輸入Google Video的網址
點選「RETRIVE NOW!」後,過沒有多久後,就會自動出現一個下載get_video的畫面,選「確定」就能開始下載檔案

下載檔案完成後,將原本的檔名get_video修改成 get_video.flv,就完成整個下載Google Video的步驟
工具:Riva FLV Encoder2
步驟:
- 安裝 Riva FLV Encoder2
啟動 Riva FLV Encoder2

按下「Browse」選擇欲轉換格式的flv檔
選完檔案後回到主程式的畫面,選擇輸出的目錄(預設是桌面)
修改「Description file」內的get_video.flv成get_video.mpg
點選「Encode」後就開始轉檔,這時候主程式的畫面會變白

等到畫面恢復、「Result」會顯示:Encoding Successful!」就表示已完成轉檔。

工具:ImTOO MPEG Encoder Standard 5.1.18.1226
步驟:
- 安裝 ImTOO MPEG Encoder Standard
啟動 ImTOO MPEG Encoder Standard
轉換成中文繁體

點選
 選擇原始檔案
選擇原始檔案選擇「預置方案」後,選 General Audio > MP3

點選
 轉換勾選項目,就會在預設的路徑下 \My Documents\My Videos產生MP3檔
轉換勾選項目,就會在預設的路徑下 \My Documents\My Videos產生MP3檔- Kej.tw Revisited -《下載Google Video 與 YouTube網站上的影片》
2009/11/09
2009年6月26日美食社活動-西華悅榕泰國美食節
這次我之所以選擇這間餐廳,是因為收到了一個「西華悅榕泰國美食節」簡訊,活動期間:6/4-6/28 ,而且人多有優惠,再加上自己也喜歡吃泰國菜,所以這個月的聚餐我就選這間店了。
所謂的「西華悅榕泰國美食節」是
地址:105台北市松山區民生東路三段111號.(在復興和敦化中間)
網址:http://www.grandformosa.com.tw/chinese/Restaurants/MiHan101All.htm
TEL: 02-27181188
交通:從捷運「中山國中站」的一號出口步行即可到達。
訂位:可以訂位,不訂位現場可能排不到。
價格:每人950 元加一成 = 1045 元,平日4人同行一人免費,假日5人同行一人免費
所謂的「西華悅榕泰國美食節」是
台北西華飯店與悅榕集團(Banyan Tree)旗下的代表餐廳「Saff ron」合作。...集團主廚塔馬薩(Chef Tammasak Chootong)與普吉島悅榕渡假村主廚亞歷山大(Chef Alexandre Nassar)帶領三位泰籍副手,在為期一個月的美食節前後來到西華監督。
西華小檔案
地址:105台北市松山區民生東路三段111號.(在復興和敦化中間)
網址:http://www.grandformosa.com.tw/chinese/Restaurants/MiHan101All.htm
TEL: 02-27181188
交通:從捷運「中山國中站」的一號出口步行即可到達。
訂位:可以訂位,不訂位現場可能排不到。
價格:每人950 元加一成 = 1045 元,平日4人同行一人免費,假日5人同行一人免費
訂閱:
文章 (Atom)

