我嘗試先把 HDD format 成 HFS+ non case-sensitive,再利用 TimeMachine rollback image,當我 rollback image 後,發現 HDD 又變回 HFS+ case sensitive 的格式。
我本來想重灌 OSX 後再重新設定,但我又不死心,因為這一來回又得要花好幾個小時做不用大腦、又能預期結果的事,所以我找了其他的硬碟格式轉換解決方案,並記錄自己實做的過程,但其實這個過程再加寫文章的時間,比重灌還要久呀!
另外,這篇文章內一直使用了三個特別的詞,大家在可依使用性質代換成自己的 HDD 代號:
- FusionDrive:是我目前正在使用的 HDD,準備要從 HFS+ case sensitive 格式轉換成 HFS+ non case-sensitive;
- Jose_Old:Format 成
「區分大小寫」(Case Sensitive),主要是一對一的備份 FusionDrive,可以拿來開機碟用,如果轉換過程搞爛了 FusionDrive,我依然有能力把原來 FusionDrive 上的內容找回來; - Jose_New:Format 成
「不區分大小寫」(Non Case-Sensitive),主要是拿來複制來源 FusionDrive 的 3 個 Folder:「Users」、「Library」、「Applications」
再提醒一次:以下的動作有很高的風險,如果你真的不熟悉:備份 > 重灌 OSX > 回復 的操作,我強烈建議你不要自己做以下的動作,以免電腦發生預期外的錯誤。
Step 0: 準備工作
請準備以下的東西:
- 一個獨立的 HDD
最好是目前硬碟使用量的兩倍。以我為例:我是750G + 150G FusionDrive,我只使用了 350G 的空間,這表示我至少要使用 700G HDD。 - USB TO SATA/IDE Adapter,
當然如果你有 Thunderbolt 的外接裝置更好,因為備份的速度會加快很多。 - OSX 安裝 USB,
可以 Google 一下如何建立 OSX 安裝 USB。 - 安裝Carbon Copy Clone
Step 1: 更新系統
使用 FusionDrive 開機後,開啟 App Store 後,按「更新」後確認更新系統至最新狀態。
我建議大家不要在即將要更新系統時,如:OSX 10.9 昇級至 OSX 10.10 時進行接下來的步驟,因為回復前還需要做一次系統更新。如果這時更新的系統版本和之前備份的系統版不同時,將有可能導致系統回復失敗。
更新後我還使用 CleanMyMac 清除系統用不到的部份,這樣可以減少需要備份的量。
最後,這個轉移的過程要越快越好,以免有新的系統更新出現時,就可能有新的問題。
Step 2: 分割獨立 HDD
在 FusionDrive 內,把外接 HDD 分割成兩個 partition:
- 第一個 partition:命名成 Jose_Old,Format 成
「區分大小寫」(Case Sensitive),主要是一對一的備份 FusionDrive,可以拿來開機碟用,如果轉換過程搞爛了 FusionDrive,我依然有能力把原來 FusionDrive 上的內容找回來; - 第二個 partition:命名成 Jose_New,Format 成
「不區分大小寫」(Non Case-Sensitive),主要是拿來複制來源 FusionDrive 的 3 個 Folder:「Users」、「Library」、「Applications」。
我不特別說實際的操作了,大家可以自己 google 一下怎麼做。
Step 3: Clone HDD
在 FusionDrive 內,開啟 Carbon Copy Clone 後,在左邊的 Source 選擇我原本的 FusionDrive,在右邊的 Destination 選擇我剛 Format 的 HDD- Jose_Old,接著點選中間的Option,選擇 Backup everything。

然後在右邊的 Destination 下選擇「Delete anything that doesn't exist on the source」,再選右下角的 Clone 就可以開始備份了。
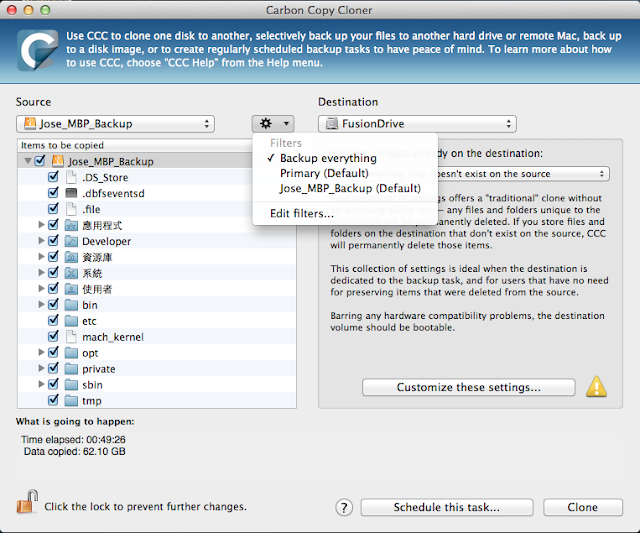
以我的 350G FusionDrive 為例,大概需要 2-3 個小時。
Step 4: Backup Folders
重開機後,按 Option 後使用 Jose_Old 開機。
我的這個備份步驟和參考來源不同,因為我發現直接在同一個硬碟裏的不同 Partition 直間備份的速度,比透過 USB TO SATA/IDE Adapter 備份來得快,當然如果你用的是 Thunderbolt 的外接裝置時,就可以直接在 FusionDrive 內備份。
開啟「終端機」(Terminal),使用「sudo ditto」command 直接備份以下 3 個 Folder:「Users」、「Library」、「Applications」到 Jose_New 這個 partition。
Password:
sudo ditto /Volumes/Jose_Old/Library /Volumes/Jose_New/Library
Password:
sudo ditto /Volumes/Jose_Old/Users /Volumes/Jose_New/Users
Password:
進行此步驟時,需要輸入具 root 權限的使用者密碼;另外,備份整個系統,總共花了超過 5 個小時,為了避免電腦進入休眠狀態,我先開啟了「能源節約器」,並把「讓電腦進入睡眠」拉到最右邊的「永不」。

此外,請記得如果系統跳出任何要更新系統的訊息,請略過它。這個時候更新系統,可能會導致備份失效。執行這個系統時,也不要同時執行其他的程式,一來可以減少備份的時間,另一方面,也可以減少系統不一致的情況。
Step 5: Save ID/Password
請把系統內每個 User Name 的帳號類型(一般或管理者)、帳號名稱(ID)和全名(Full Name)手寫記錄下來。
帳號類型會影響到權限;而 Full Name 會影響到 /Users 下的檔案匣的名稱,所以,必須保持一致才會備份成功。
Step 6: 重新 Format 和安裝 OSX
使用 OSX 安裝 USB 開機後,選擇「磁碟工具程式」,把原來的 FusionDrive Format 成「不區分大小寫」(Case Non-Sensitive)。
接下來就是重新安裝 OSX,安裝過程大約需要 30 分鐘,安裝時需要指定一個具有管理者(root)權限的使用者,請記得帳號類型(一般或管理者)、帳號名稱(ID)和全名(Full Name)都必須正確。
安裝後請記得安更裝新,但請注意這個更新的內容必須和之前備份到 Jose_Old 的一致。
接著就是把常用的應用程式都開啟一次,包括:iPhoto 和 iTune,因為這是一般 Apple User 最常使用也最容易出現問題的地方,原因後面會提到。
Step 7: 建立其他的帳號
如果你只有一個帳號,就可以略過這個步驟。
如果你有其他的帳號,請務必確認新增的帳號類型(一般或管理者)、帳號名稱(ID)和全名(Full Name)必須一致。
然後就是進入每個帳號,把常用的應用程式都開啟一次,包括:iPhoto 和 iTune,因為這是最常使用也最容易出現問題的地方。
Step 8: 複制這 3 個 Folder
使用 Jose_Old 開機,然後使用一個具有 root 權限的使用者進入系統。
用拖拉的方式分別複制這 3 個 Folder:「Users」、「Library」、「Applications」從 Jose_New 到 FusionDrive,因為OSX不允許在開機的情況下變動開機碟的這 3 個 Folder。
我建議大家先複製「Library」和「Applications」,最後再複制「Users」,因為「Users」的容量通常很大。因為「Library」和「Applications」的用量比較小,複制出現問題的機會也比較小。
另外,複製過程會花了好幾個小時,為了避免電腦進入休眠狀態,我先開啟了「能源節約器」,並把「讓電腦進入睡眠」拉到最右邊的「永不」,這樣才不會中途睡著了。
根據我的觀察,通常在複制「Users」最可能發生錯誤,而錯誤的地方通常出現在每個 User 下的「照片」(Photo)和「音樂」(Music),因為 iPhoto 和 iTune 分別使用了「照片」(Photo)和「音樂」(Music)這兩個 Folder。
如果出現複制錯誤也沒關係,只要進入 Jose_New 每個 Users 下分別抓「照片」(Photo)和「音樂」(Music)到 FusionDrive 的相對位置覆蓋即可,。
當你確認複制都完成後,請記得在 Folder 上按右鍵選「簡介」的方式,比較一下 Jose_New 和 FusionDrive 的這 3 個 Folder 大小是否一致;如果不一致,就必須要確認是那一個 Folder 出現問題,再重新複制,直到確認大小無誤後就關機,把 USB TO SATA/IDE Adapter 拔掉。
Step 9: 進入每個帳號確認應用程式
使用 FusionDrive 開機,儘快進入每個帳號去確認應用程式是否能正常開啟,至少要確認 iPhoto 和 iTune 能正常開啟,且保留了轉移前的資料,才能算是整個硬碟格式轉換過程完成。
我是建議大家保留這個獨立 HDD 一段時間,確認裏面的資料都沒有問題了,再把獨立 HDD 挪作他用。
Jose’s Google+ profile
沒有留言:
張貼留言